Paycom, PTO & Timecards
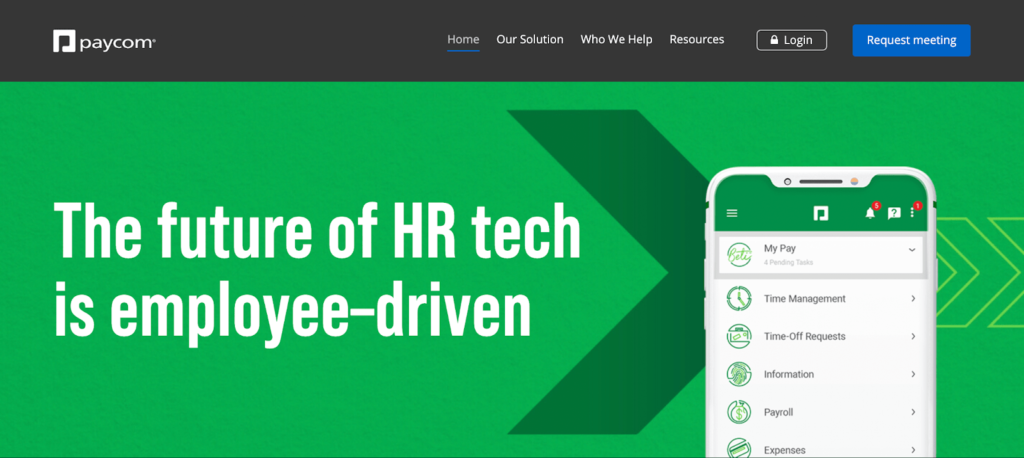
Paid Time Off (PTO)
PTO can be used for vacation, personal, and sick days. Upon hire & annually, you receive 120 hours of PTO that can be used after 60 days. You will receive an additional 120 hours of PTO on your Team Member yearly anniversary.
Overtime Announcement & Clocking In and Out
Overtime is not permitted unless pre-approved from your manager.
Each Campus is equipped with a time tracking system. You are responsible for clocking in out each day as well as clocking in and out for lunch each day. You can see your timecards on your phone app. Please check your timecard for missed punches and approve your timecard each week.
You are responsible for clocking in and out.
-
PTO Requests
Request PTO on your Paycom phone app or by logging onto Paycom. You are encouraged to put in PTO requests as early as possible.Wait Until PTO is Approved.
Please do not purchase plane tickets, hotel accommodations, etc. until your PTO is approved.PTO is First Come, First Served (FCFS)
PTO is approved on a first come first served (FCFS) basis. Not all PTO that is submitted is approved. -
We do not pay out unused PTO. We encourage everyone to enjoy time away from work.
-
Some black out dates may apply during the opening of new campuses wherein PTO cannot be requested.
-
If payday falls on a holiday, it will be the following business day. Paydays are bi-weekly (every two weeks) on Fridays. There are 26 pay days each calendar year.
Direct deposit is required per Lavish Roots policy. Failure to put in correct banking information in a timely manner resulting in a failed direct deposit will result in a $25.00 stop payment fee deducted from your following paycheck. If the account information is entered incorrectly and the direct deposit fails, you will be able to pick up a manual check on the next business day at HQ, 15320 Ambaum Boulevard SW, Burien, WA 98166.
FAQs
How do I update my direct deposit?
How do I enroll in Benefits?
Where can I download the Paycom App?
How do I adjust my timecard?
Adjusting an existing punch (punched in at the wrong time)
Log into your Paycom account and go to Time Management
Web Time Sheet
Select the punch you need to edit
Fill out the correct information
your manager will be notified of the request
Entering a missed punch (forgot to clock in or out)
Log into your Paycom account and go to Time Management
Web Time Sheet
Select the green circle with the white plus sign
Fill out the correct information
your manager will be notified of the request
How do I to look at my W2?
log into your Paycom account
Go to Payroll
Select Tax Setup (This is your current W2 elections)
How do I look at my paystub?
Log into Paycom
Go to Payroll
Go to "View my Pay Stubs"
How do I request time off?
Log into Paycom
Go to Time-Off Requests
Request Time-Off
Select the Green circle with the white plus sign
enter the appropriate information (Accrual type is Paid time off_
To request “Appreciation Time Off”, follow the same steps but choose Appreciation PTO for the accrual type
How do I find my badge number?
Log into Paycom
Go to Information
Go to Additional Information
How do I add updated Food Handlers Card/MAST Permit/Serv Safe Certificate to Paycom?
Log into Paycom
Go to Documents
“Add a Document”
Make Selection (Food Handler Card, MAST Permit or Serv Safe Certification)
Click “Next”
Select File to Upload from your Computer or Phone
Click “Add”
Timeclock Help.
Timeclock not giving you the right punch option? See steps below.
STEP 1: Click on "Show All Clock Buttons."
STEP 2: Select the option you need.
Clocking in for the day? Tap “In (Day)”
Clocking out to take your lunch? Tap “Out (Lunch)”
Clocking back in from lunch? Tap “In (Lunch)”
Clocking out for the day? Tap “Out (Day)”

